上報 Up Media
toggle- 最新消息 傳卸任後將轉台新金獨立董事 王美花回應了 2024-04-25 22:22
- 最新消息 【有片】美批准向波蘭、荷蘭出售AGM-88G飛彈 提升北約反空防能力 2024-04-25 22:00
- 最新消息 傳播學者羅慧雯曾嗆「新聞自由能吃嗎」 遭藍委點名不適任NCC委員 2024-04-25 22:00
- 最新消息 桃園3校爆體育器材採購弊案 9人涉貪交保、1女師聲押 2024-04-25 21:38
- 最新消息 陸軍海龍蛙兵轉戰AV男優 網友敲碗他與前輔導長女優「合體」 2024-04-25 21:06
- 最新消息 美光獲拜登政府補助61億美元 在紐約、愛達荷建晶片廠 2024-04-25 20:44
- 最新消息 進帳750萬噸!石門水庫蓄水率重回25% 脫離紅色警戒 2024-04-25 20:32
- 最新消息 快訊/高雄雨神狂炸 西南外海出現渦旋慎防龍捲風及冰雹侵襲 2024-04-25 20:05
- 最新消息 納坦雅胡批美挺巴學潮「極為恐怖」 指抗議學生為反猶太暴徒 2024-04-25 19:38
- 最新消息 柯文哲被爆市長任內圖利吳欣盈新光集團 蔣萬安:該查的會查 2024-04-25 19:29

(圖片來源:unwire.hk)
近日有消息指出,黑客組織 Turkish Crime Family 聲稱已找到方法存取至少 3 億個 iCloud 帳號,若 Apple 不於下個月初支付贖金,他們即會遙距刪除裝置上的資料。這消息是真是假?真的只有黑客組織及 Apple 官方才知道了,但萬一此事真的會發生,你在 iPhone / iPad 上儲存數年的資料,隨時可能一夜之間消失!為免意外發生,當然最好是將備份移回你的電腦內啦!現在就讓 Edward 教教大家如何離線備份 iPhone / iPad 上的相片、影片、APPS 等資料啦。
第一步:備份裝置
Step 01
首先打開 iTunes,點按上方「iTunes」–>「偏好設定」,再點按「進階」,在此可以自行設定 iTunes 備份檔案的位置,想更改可以點按「更改」並選擇希望備份到的文件夾。如果不設定,預設應在「/Users/XXXX(用家名稱)/Music/iTunes/iTunes Media」。
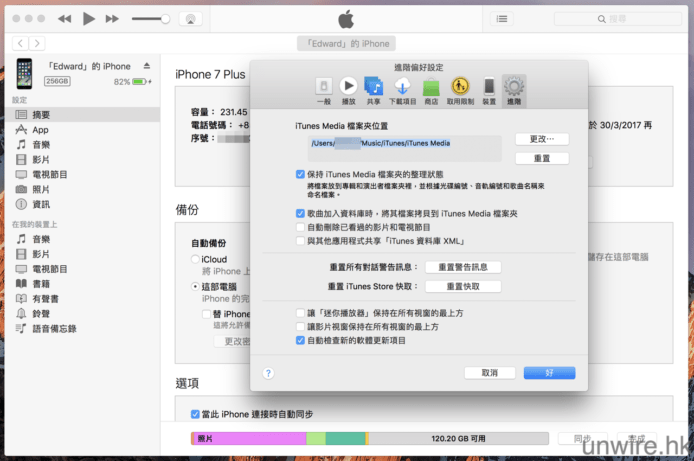
Step 02
用 Lightning 線接駁 iPhone / iPad 及電腦。此時 iPhone / iPad 會彈出「信任這部電腦?」,而電腦端的 iTunes 就會彈出「您要允許這部電腦取用『XXX(人名)的 iPhone / iPad』上的資訊嗎?」,前者選擇「信任」,而後者選擇「繼續」。
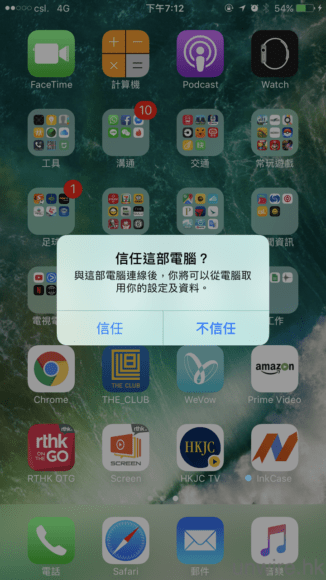
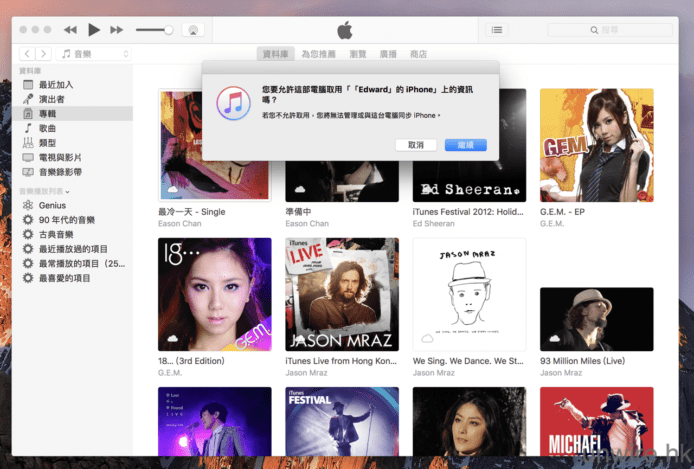
Step 03
點按「音樂」旁的電話圖示按鍵進入 iPhone / iPad 管理介面,在備份中改為選擇「這部電腦」,如果大家想再安全一點,可以勾選「替 iPhone / iPad 備份加密」並輸入加密密碼兩次(並非必需)。完成後點按「立即備份」,之後等待就可以了。(當然,大家要先確保你的電腦有足夠放置備份檔的空間,例如:你的 iPhone 是 256GB 的,筆者建議大家最好預留 350GB 空間讓備份檔儲存。)

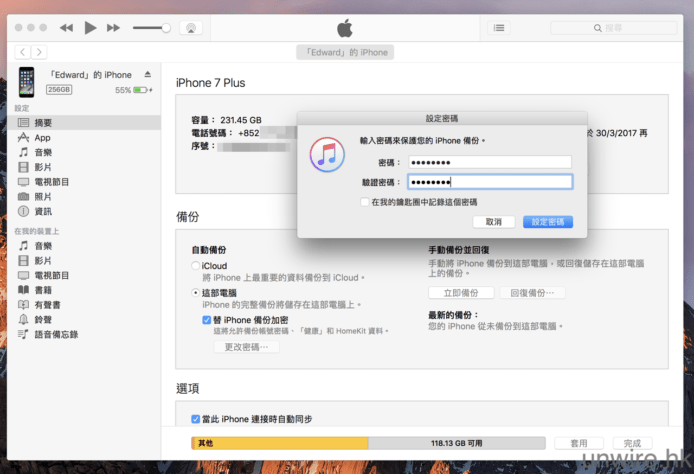
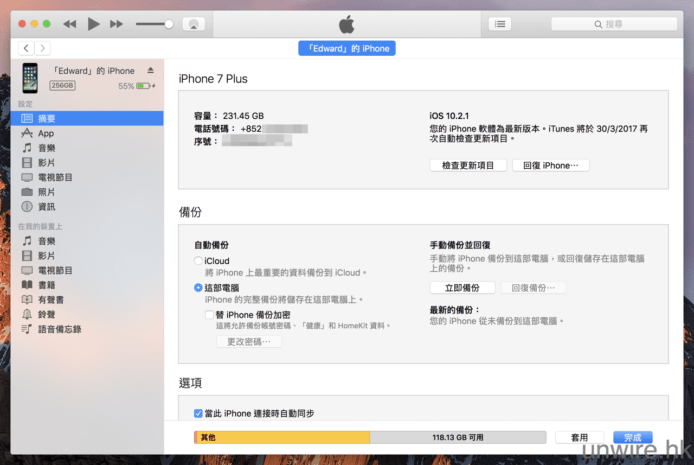
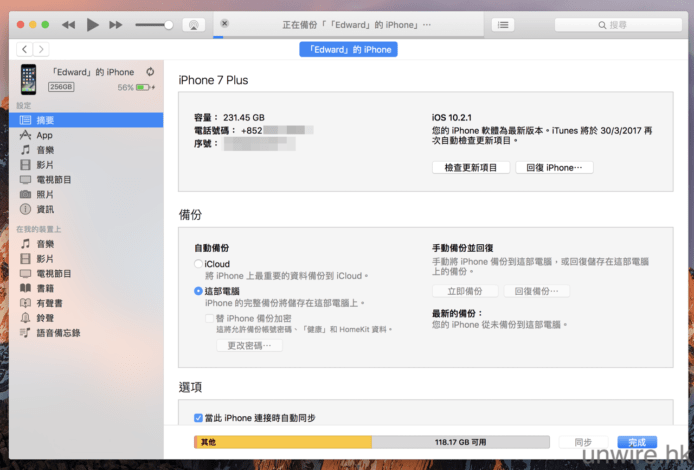
Step 04
當大家在「最新的備份」看到備份資料的時間,並顯示為「備份到這部電腦」,就代表備份成功並完成了。
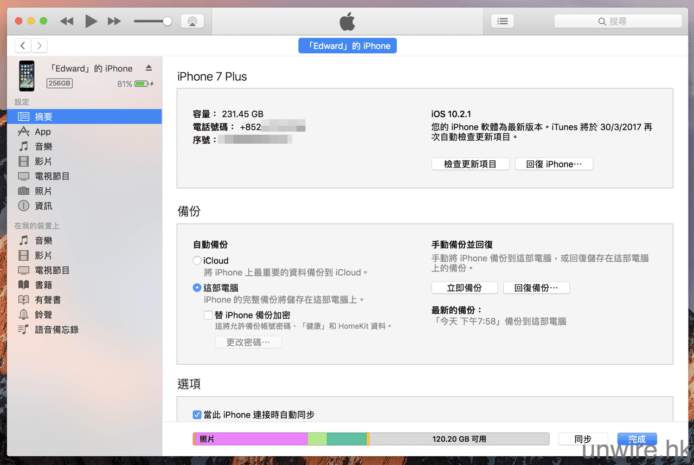
Step 05
想知道有沒有備份到?只要點選上方的「偏好設定」,再選擇「裝置」,看看有否備份檔,如有看看時間,如果是剛剛發生的就代表備份完成了。想再肯定一點,點按滑鼠右鍵再選擇「顯示於 Finder」,如果見到「Backup」內有文件夾,就代表成功了。
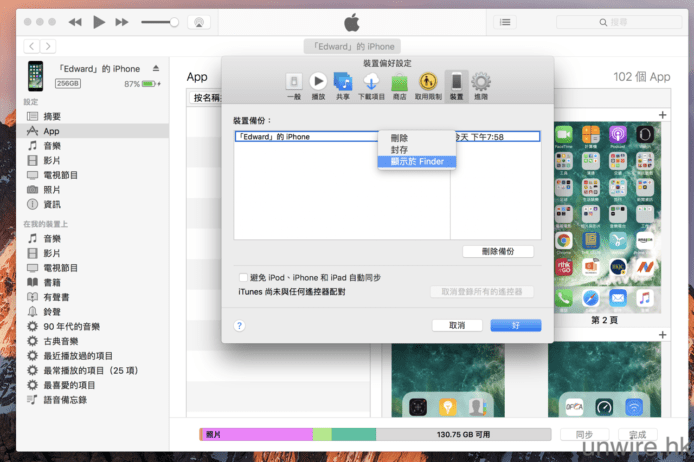
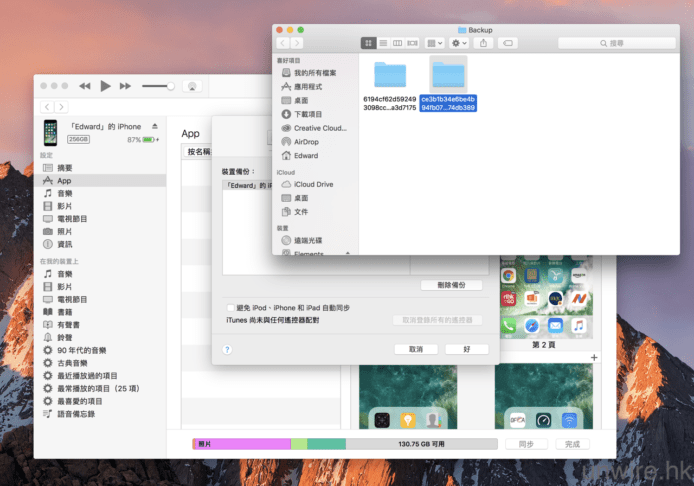
第二步:備份相片 / 影片
使用 iTunes 備份,基本上已備份了絕大部份 iPhone / iPad 內的內容,包括:聯絡人、日曆、通話記錄、iMessage、備忘錄、APPS 等,只剩下兩項還需努力:相片及影片。事實上,只要大家平常在 iCloud 設定中有開啟「相片」備份,理論上應該全部都已備份到 iCloud 內,所以大家要做的,就是用「照片」程式將相片及影片下載回你的電腦內。做法十分簡單:開啟「照片」程式,點選上方的「照片」–>「偏好設定」–>「iCloud」,再勾選「iCloud 照片圖庫」中的「下載原始檔至這部 Mac」,然後等待同步就可以了。
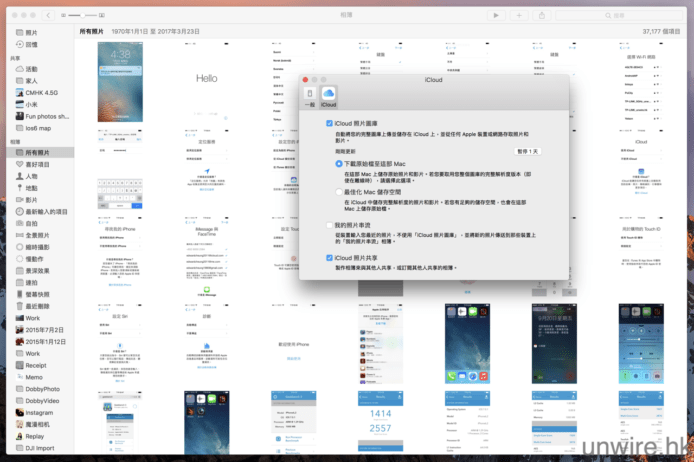
番外篇:如何確保檔案已備份?
好了,上面就介紹了如何備份 iPhone / iPad 內的所有檔案,基本上如果做足上面各項,理論上即使 iCloud 上的檔案被駭客刪除,大家都不用擔心失去寶貴資料。不過上面見到的備份檔,絕大部分也是一堆數字,大家如何確保所有需要的檔案都已備份好呢?其實只要使用 iExplorer 這款軟件就可以了(有 macOS 版及 Windows 版)。它是一款收費軟件,不過如果單純要看 iTunes 備份檔內的內容,不用付費都做到。以下就為大家介紹一下。
下載連結:https://macroplant.com/iexplorer
Step 01
下載並安裝好 iExplorer 後開啟,一開始就會問大家是否購買,此時點按「Continue with Demo」就可以了,因為要查備份檔免費版都做到。
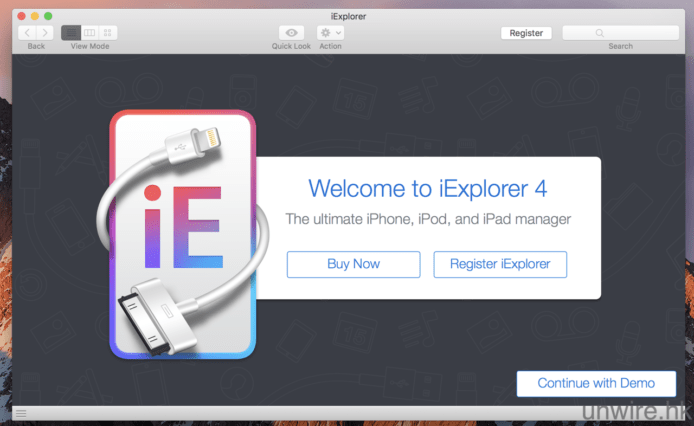
Step 02
進入後,會見到這個介面,點按下方「Browse iTunes Backups」,進入後會見到 iPhone / iPad 的備份檔,雙擊滑鼠左鍵進入,就可以見到主介面,大家可以在這個 GUI 介面瀏覽 iTunes 備份檔的各項內容,順次序為:Backup 檔案管理員(在此可看到備份的 APPS 是否齊全)、iMessage、聯絡人、留言信箱、通話記錄、備忘錄、Safari 瀏覽記錄 + 書籤及日曆。
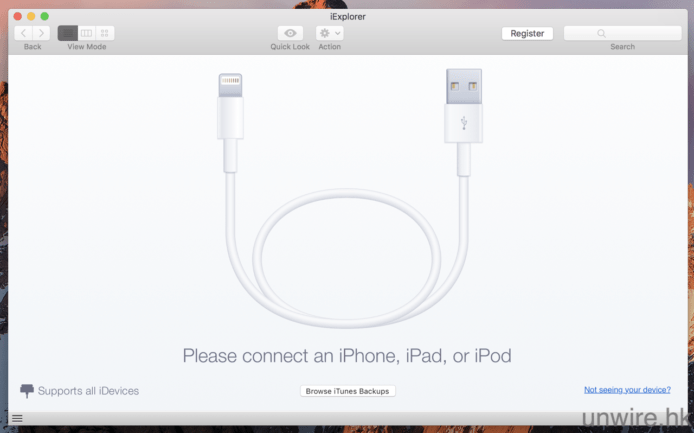
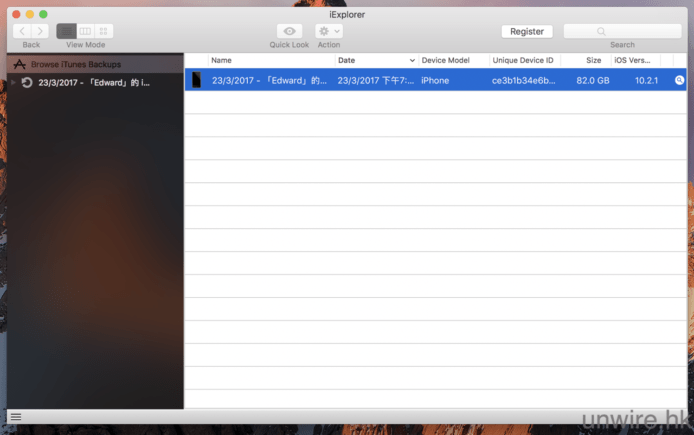
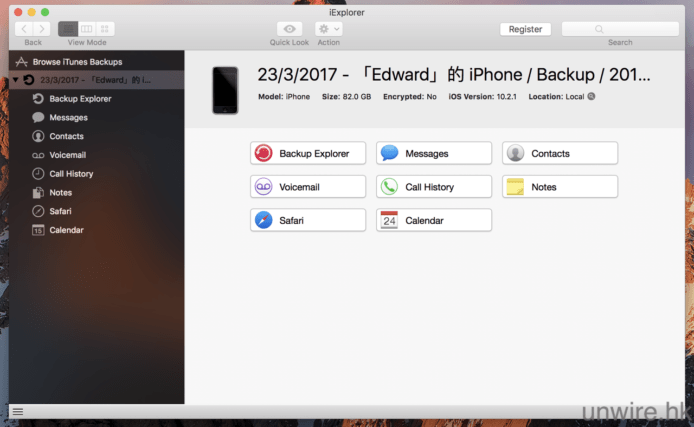
Step 03
編輯點按進入每個項目,基本上都肯定已備份成功,所有檔案都在備份檔內,如此檢查多一次就肯定安心了。
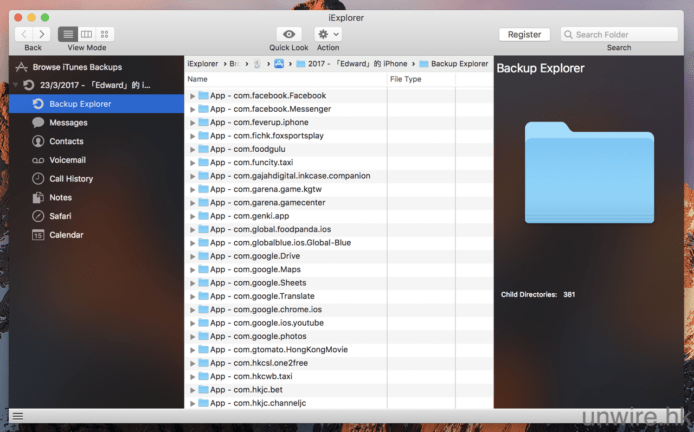
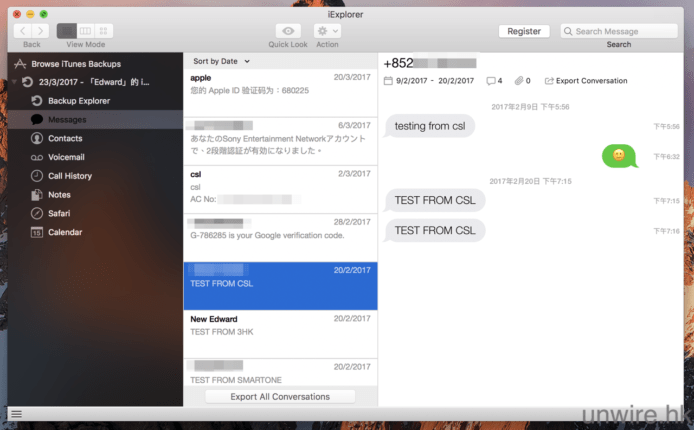
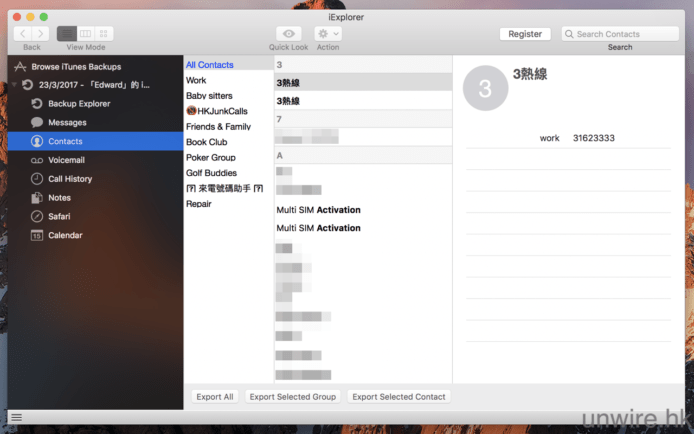
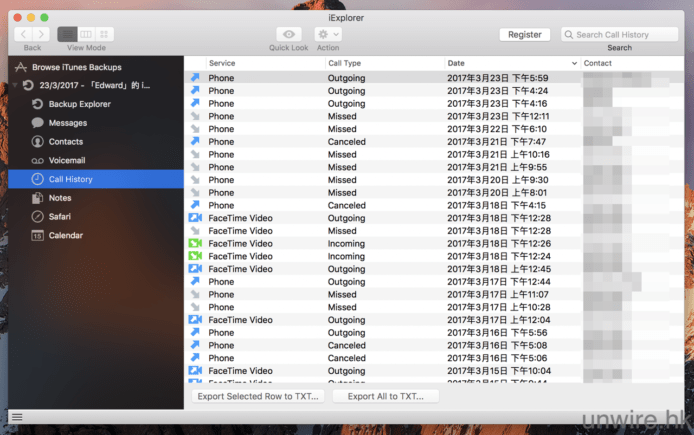
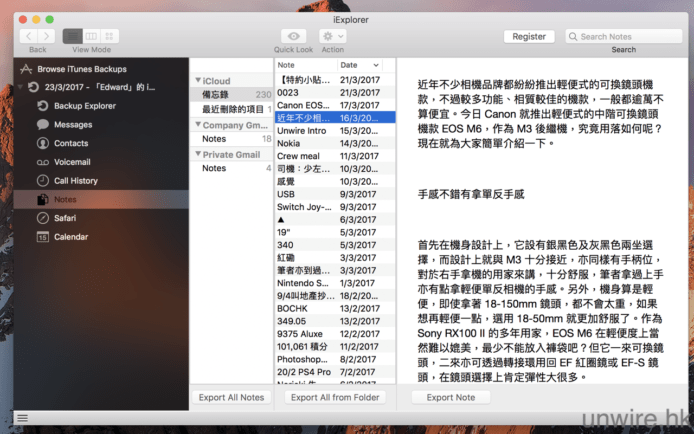
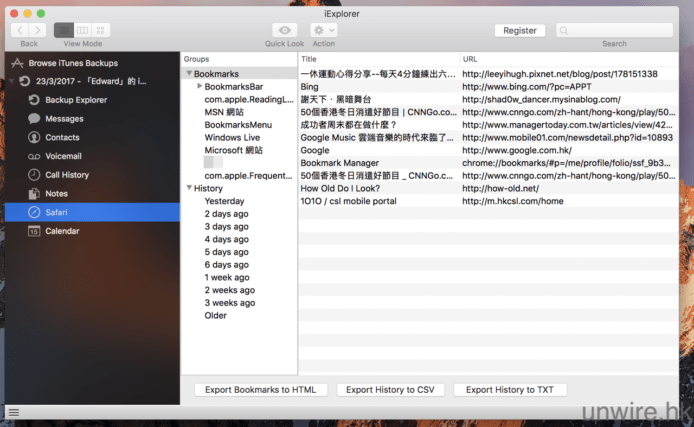
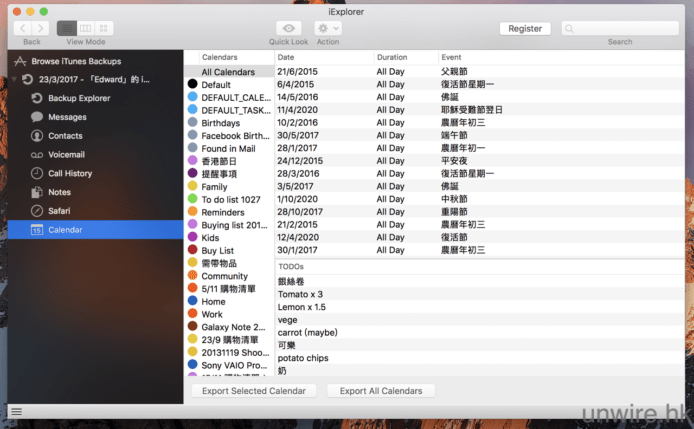
付費版本更多功能?
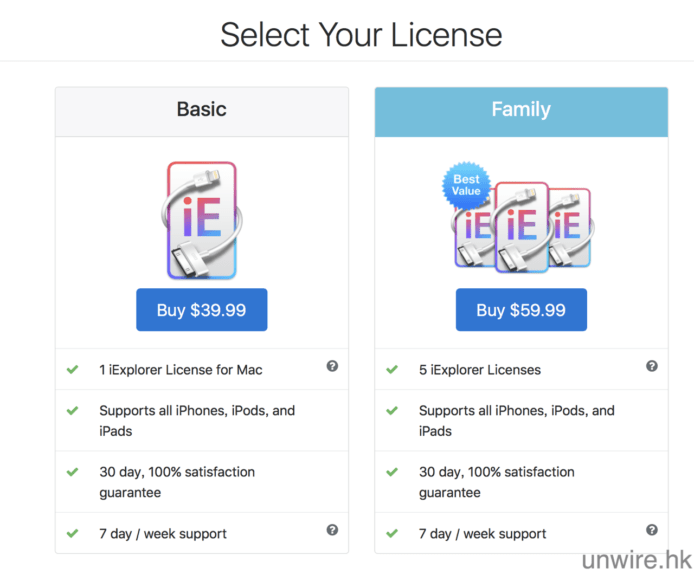
如果在第一項大家點按「Buy Now」,就可以進入購買軟件的介面,從價錢可以看到,其實都不算昂貴:一個 Licence 只是 US$39.99,而 5 個 Licenses 的家庭版本(可於 5 部電腦上使用)也只是 US$59.99,如果可以湊夠 5 個同事或朋友一齊買,每人都是 HK$100 有找,其實好抵!但抵還抵,究竟付費版本又有什麼特別功能?以下就為大家介紹一下,讓大家自行決定是否「課金」。

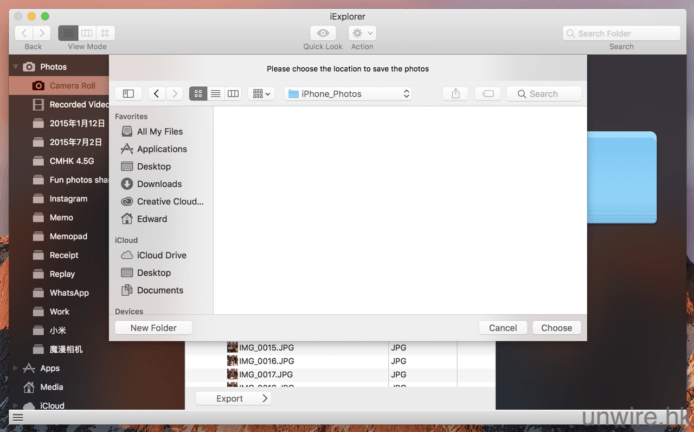
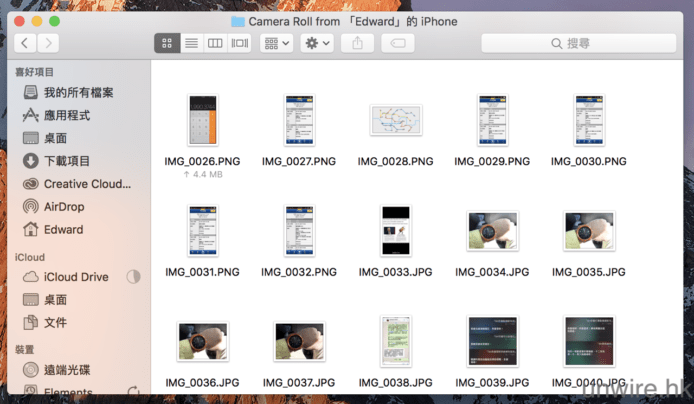
其實課金多了的功能,就是可以接駁 iPhone / iPad,直接備份入面的檔案,不用再分 iTunes / 照片那麼麻煩。但話又說回來:其實即使大家備份了出來,沒有了 iTunes 備份,日後要放回 iPhone / iPad 內,其實會幾麻煩(要手動放回 iTunes 資料庫中再同步)。筆者就覺得除非大家想將相片 / 影片備份到一個你指定的文件夾內,否則使用「照片」程式將已同步至 iCloud 照片庫的相片 / 影片儲存在電腦就已足夠了,這筆錢未必要花。
【延伸閱讀】
˙ 【評比】PS4 4.5 更新:教你活用 USB 硬碟讓速度快 280%
˙ 【開箱】Nintendo Switch 開賣!搶先詳盡評測
*全文授權自 unwire.hk,原標題:【教學】避免資料全失!離線備份 iPhone / iPad 相片 + 影片 + APPS
【上報徵稿】
美食(飯店餐廳、高端餐飲)、品酒相關採訪需求通知 / 提供最新新聞資訊
請聯繫副總編輯 → 吳文元 chloe_wu@upmedia.mg
通路(百貨、超商、賣場、電商)、美食(速食、飲品、冰品)、科技手機家電相關採訪需求通知 / 提供最新新聞資訊
請聯繫生活中心副主編 → 林冠伶 ling_lin@upmedia.mg
旅遊、IP 文創、市集、交通相關採訪需求通知 / 提供最新新聞資訊
請聯繫生活中心記者 → 周羿庭 ting.zhou@upmedia.mg
美食(連鎖餐廳、新開店、甜點)、能源、醫療、親子、寵物相關採訪需求通知 / 提供最新新聞資訊
請聯繫生活中心記者 → 邱家琳 lynn@upmedia.mg
上報現在有其它社群囉,一起加入新聞不漏接!社群連結
追蹤上報生活圈 https://bit.ly/2LaxUzP
https://bit.ly/2LaxUzP
熱門影音
熱門新聞
- 《淚之女王》金秀賢逼哭觀眾迎來出道第3次爆紅 寵溺金智媛超甜蜜收視超越《愛的迫降》
- 投書:如果F15EX能加入台灣空軍
- 《不夠善良的我們》林依晨不忍賀軍翔婚姻冷暴力 「簡慶芬出軌」演技大噴發掀淚海
- 最多現省 486 元!拿坡里披薩、炸雞「買一送一優惠」只到月底 12 塊雞腿、腿排只要 399 元
- 《慶餘年》肖戰大學受封校草青澀帥照曝光 他因「這理由」不敢發自拍全網笑翻
- 麥當勞買一送一!10 塊麥克雞塊、薯餅、焦糖奶茶通通有 歡樂送買一送一、深夜食堂享 79 折
- 《長月燼明》白鹿新劇搭檔《蓮花樓》曾舜晞爆不和 他「妝造醜翻」疑遭打壓粉絲氣炸
- 成毅新劇虐戀李一桐預告曝光400萬人爭睹 他白髮揮舞火劍帥度超越《蓮花樓》












